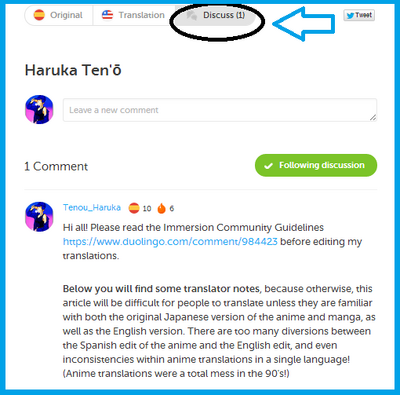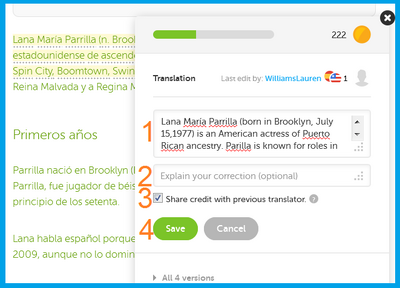Este é um Guia de Navegação da Imersão, não oficial, criado pelos usuários, para a Imersão de Duolingo, e não foi sancionado pelos fundadores ou pelo funcionarios do Duolingo.
Parte do guia da série de guias do Duolingo.
Nota: Se você achar um monte de texto cansativo, siga as imagens e os números em laranja para se familiarizar com este recurso.
Passo 1: O que é a imersão?
A imersão é um lugar para os usuários traduzirem artigos do idioma que estão aprendendo para o idioma que eles já falam (indicado em suas configurações, consulte Imagem 1).

Image 1: Language Settings
Artigos em imersão que são marcados como "patrocinados" ajudam a financiar o Duolingo e mantê-lo livre para estudantes de línguas, embora o uso de imersão é completamente opcional para eles. A partir de 14 de Outubro de 2013 a Imersão inclui artigos patrocinados do BuzzFeed e CNN. [1] Artigos não patrocinados também podem ser enviados gratuitamente pelos usuários desde que as traduções não sejam usadas para fins comerciais.
Passo 2: Onde eu acho imersão?
Clique na aba "Imersão" no topo da sua tela.
Passo 3: Como posso começar a usar imersão?
Registre-se para uma conta gratuita com Duolingo.
Depois, geralmente é melhor esperar até Duolingo propor-lhe que use Imersão no final de uma lição. Isso vai acontecer quando você alcançar um bom ponto na sua árvore de idioma (o curso).
O que você vê ao entrar na Imersão -
(Consulte Imagem 3)
Números de 1 a 3 Marque ou desmarque as caixas para mudar o nível de dificuldade e o tema de artigos que a imersão mostra.
Número 4 Submeter os seus próprios documentos. Esses documentos devem ser submetidos para imersão de um site (página web, blog, etc)
Número 5 Mostra onde o material foi (Popular, Novo, suas edições, seus uploads)
Número 6 Quantas frases de um documento carregado tem e quantos foram traduzidos. (Essas frases traduzidas ainda podem precisar de ser verificadas quanto à exatidão! Então vá em frente!)
Passo 4: Nivel de Tradutor
Para a maioria das pessoas que usam de imersão, Nivel de Tradutor são determinados por votos positivos (1 ponto ganho para o próximo nível) e votos negativos (5 pontos deduzidos). Duolingo apresenta grupos Beta (teste) com cenários alternativos
Suas estatísticas da niveis serão parecidas com este
Use os números laranja como uma referência neste guia. Eles não aparecem na Duolingo.
Nível de Tradutor (Este usuário é um T3).
Quanto maior for o número de camadas, o mais qualificado. Este usuário traduz artigos do espanhol para o inglês, então a bandeira americana esta a frente.
Usuário recebeu 83 de 100 votos para chegar ao Nivel 4. (Há 100 votos a favor entre cada nivel. Com muitos votos negativos o seu nível vai baixará.)
Em uma conta regular, recebendo 5 downvotes subtrairia 25 upvotes de 83. (Esta tela é de um testador Beta, por isso, essas regras não se aplicam.)
90% dos votos totais deste testador do Beta 100 devem, ser votes positivos, para alcançar o próximo nível.
Imagem 4: Nível do Tradutor
Depois de ter escolhido um artigo para traduzir:
Tela do documento original mostra apenas o original e é atualmente a única vista sob o qual você pode comentar sobre suas traduções.
Tradução (Reveja) 'View' do Documento mostra o documento original ao lado de traduções de usuário disponíveis. Use esta visualização para verificar a tradução.
Discussões de artigos, Submeta/leia notas de tradução, debate artigos e a tenha uma dialogo respeitoso sobre conflitos de tradução aqui.
O Código de cor explica o estado de tradução de cada parte do texto.
Atalhos de teclado para navegar no documento.
Informação do Documento: Quem enviou o arquivo, o link para a fonte e a qualidade da tradução.
Passo 6: Discussão de Artigos do Fórum
Antes de você começar a sua tradução , veja a discussão do artículo no fórum (em caso de alguém ter deixado alguma nota de tradução para você). Ver imagem 6
Passo 7: Como uso a janela de edição
Você deve estar na visualização "original", previamente ilustrada no passo 7, número 1
(Ver imagem 7)
Edite uma sentença clicando nela
A barra de progresso mostra o quanto você editou o documento.
Pontos ganhos editando o documento
Criador da tradução atual
Nível de habilidade do Tradutor.
Tradução atual
Parece certo: pressione este botão se a tradução atual é precisa e soa natural e gramaticalmente correta na língua em alvo
"Parece errado": As regras para usar o botão de "Parece errado", por favor veja as Regras da Comunidade de imersão
Reportar spam, assédio moral, etc Para registrar uma reclamação específica, use o botão branco "Suporte" do lado esquerdo. Incluia: nome do artigo, nome do usuário, a sentença fonte original em questão (neste caso, a versão em espanhol da sentença), e a razão para a sua reclamação.
Edite tradução corrente, se a tradução corrente contém erros, você pode editar ela. Você não precisa usar o botão "Parece Errado" para editar Você não é obrigado a usar o botão "Parece errado" para editar. Veja o número 8
Selecione a melhor tradução - leia versões anteriores de editar uma sentença. Escolhe a melhor tradução clicando a bolha, e então clique "Reverte para escolher tradução".
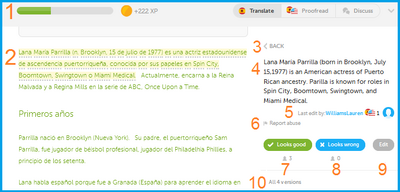
Image 7. Immersion Editing Window. Duolingo 2014.
Reverter para tradução selecionada
(Veja imagem 8)
Selecione a melhor tradução
"Following" = Você receberá notificações sempre que alguém edita este translaiton.
Complete o processo de reversão para a tradução que você selecionou.
NOTA: Assim como você pode receber upvotes por alterar tradução do documento, digitando o texto original ou reverter a tradução anterior de outra pessoa, você também pode compartilhar qualquer votos negativos dadas a essas traduções.
Editar tradução atual
(Imagem abaixo)
Escreva sua tradução nesta janela.
Explique sua correção e/ou fonte do link aqui. (Altamente recomendado)
Compartilhar Crédito - (recurso do grupo Beta apenas) "Quando você compartilha crédito, tanto você como o tradutor anterior obtem crédito para qualquer votos que a sua tradução recebe (em termos de progresso de Nível)." Se alguém fez a maior parte do trabalho para a tradução que você está editando, compartilhe o crédito.
Salve quando você tiver terminado.
Atalhos de teclado Imersão
Passo 8: Como faço para baixar a tradução de um documento que eu enviei?
A partir da listagem de artigos na Imersão (https://www.duolingo.com/translations), clique em "seus uploads" tab.Image 11: Imersão seus uploads
Clique no documento que deseja fazer o download da tradução.
Procure a área "informações de documentos" na coluna da direita (você pode ter que rolar para baixo um pouco).
Clique em "Download tradução atual" .

Image 12: Immersion Download Current Translation
Se for solicitado, salve o arquivo em um local no seu computador ou abri-lo com o bloco de notas ou um editor de texto similar.
Passo 9: Como faço para enviar uma tradução concluída a Wikipedia?

Image 11: Immersion Your Uploads
Veja Como mover seu documento de imersão para um site.
| Loja | |
|---|---|
| Superpoderes | |